Using the Folder-Level Settings
All Folder Edit Panels consist of a collection of custom Metadata, Cascade's standard Metadata Set, and other settings.
| Folder Edit Panel (General) | Enabling Custom Header/Footer | Folder Settings (to Help Manage Your Site)
The Folder Edit panel
The Folder Editing panel consists of two dialogs: Metadata and Properties. The most critical metadata settings apply to managing sub-navigation and site headers/footers. The balance of the Metadata as well as the Properties Settings are designed more to help you with specific case scenarios and/or with managing your site materials.
Folder Metadata Panel
The most critical settings in the Metadata dialog are right up at the top; and they have to do with automated sub-navigation and the enabling of custom headers and footers (which may then also include their own sub-navigation/links-menus):
- the Folder-type asset's Title text field;
- whether or not the Folder contains an "index" page which should be Displayed in the Left Nav Menu;
- and if so, whether it will take on the additional status of serving as a Section Header (“resets" the left nav “home" page);
- and if so, whether the Header for this section should be a local, Custom Header (if not checked, Header is inherited from parent materials' settings);
- and whether the Footer for this section should be a local, Custom Footer (if not checked, Footer is inherited from parent materials' settings).
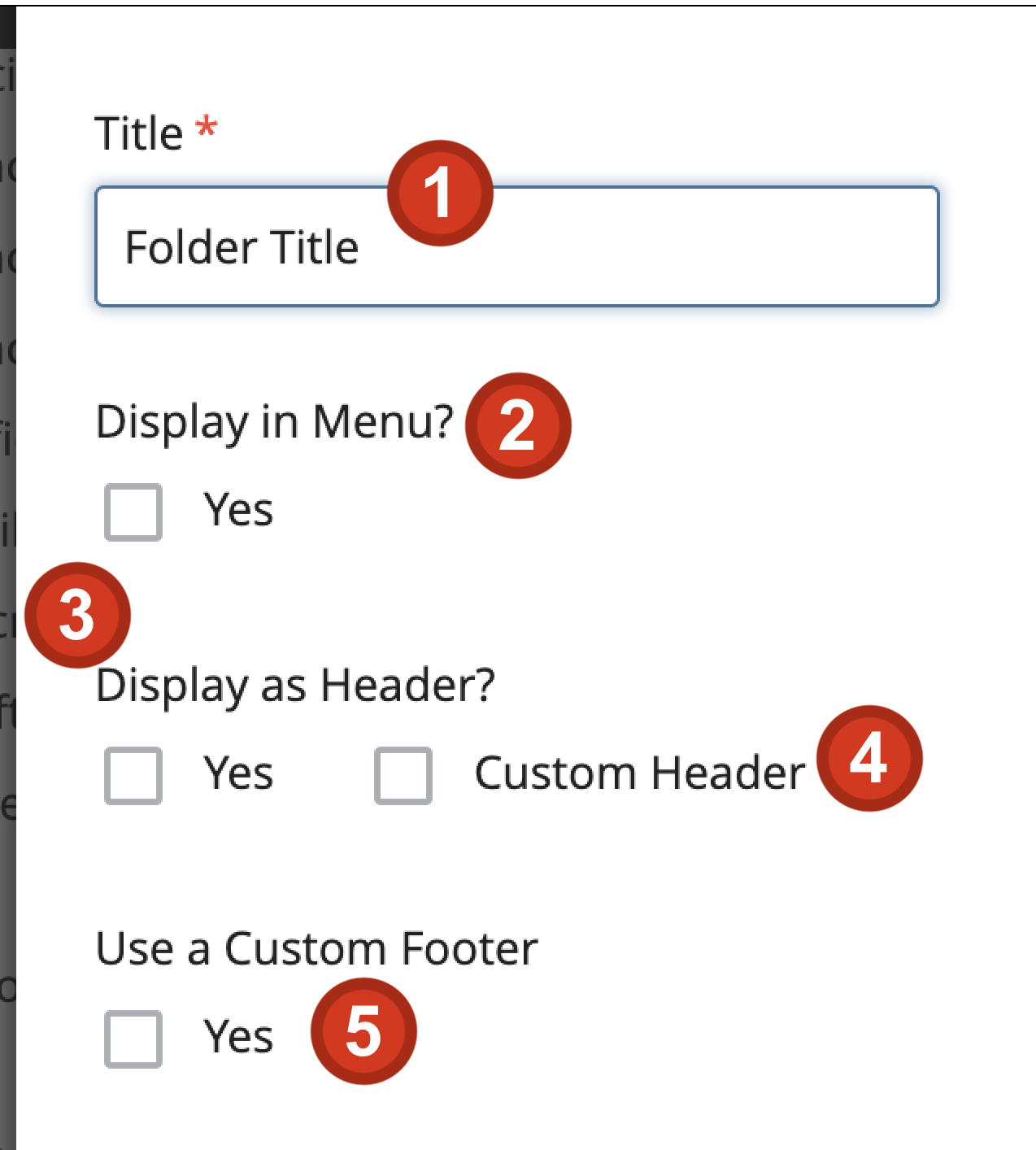
Sub-navigation control
- Folder Title field text will be used to create a Breadcrumb item to represent this folder's immediate child "index" page; and may also be used to represent that same page for any pages displaying a Left Navigation menu within this Folder's parent Folder.
- Display In Menu?, if elected, will allow this Folder's immediate-child "index" page to participate in the Left Navigation menu for any page displaying that type of feature within this Folder's parent Folder.
NOTE: Folders with no "index" named immediate-child page asset should be excluded from the Left Navigation Menu. For example, if a folder is to be used for simply storing documents, leave the box un-checked. - Display as Header?, if elected, will reset the Left Navigation menu start point for any page within this Folder, so that their Left Navigation Menus display only descendents of this Folder.
Custom Header and Footer
- Custom Header should only be selected if "Display as Header?" is enabled; and this election informs Cascade that any page within this Folder should stop inheriting from a higher level and use the header which this Folder's immediate-child home-type page designates.
- The Custom Footer election also depends on "Display as Header?" being enabled; and this election informs Cascade that any page within this Folder should stop inheriting from a higher level and use the Footer which this Folder's immediate-child home-type page designates.
Custom Header/Footer Resources:
Using Folder Settings to Help Manage your Site Materials
| The Rest of the Metadata | The Properties Panel
The Balance of the standard Metadata Set Categories
Besides the sub-navigation and Header/Footer settings, the Folder's Metadata Panel also contains the balance of Cascade's standard Metadata Set categories.
The Description text field is important for Pages but is not generally used from the Folder level, and can remain empty.
For Pages, this field's contents will be written into the page's source code once published, where it will be seen by search engines; and so, this information can enhance Search Engine Optimization (SEO) for your site. You may want to detail the specific contents of the page so individuals searching for your content can recognize your page[s] as the authoritative source for the information. Mention your department and organizational affiliations, and location, etc. in the Description text field. Other media contexts may pick up this information as well; for example, a Teams chat window can pull from the page's web address: the meta Description summary, a significant identifying image (such as may appear on the page prominently and/or have been assigned under the Open Graph choosers in the Edit panel), or the default interlocking UH logo.
Some categories of the Metadata Set are intended for use with specific types of Pages, such as: Article Author, Keywords, Summary, Teaser; but again, are not generally used from the Folder level.
Start Date and End Date act as Cascade Publishing and Un-publishing triggers, respectively. The optional Expiration Folder setting can tell Cascade where to Move an Un-published item when one of the publishing triggers is applied.
A Review Date setting allows the asset in question to be included in your Dashboard's Content To Review reports. Start Date, End Date, and Review Date can all be important in managing time-sensitive content.
The Folder Properties Panel
The Folder Properties Panel allows you to enable or disable the Folder's index-ability and/or publish-ability and/or tell Cascade whether or not to include the asset in a Stale Content Dashboard report (for which the report looks at how long it has been since any particular asset has been edited).
Indexing
Inside Cascade, "indexing" can be viewed as the ability of any asset to share its assigned metadata or system information with the Cascade system itself.
As an example, if a Folder could not share its Title or Display in Menu settings, then the Left Navigation Menu for the page[s] inside it would be impaired. However, switching off "indexing" can be useful in limited contexts, such as with News Listing type pages which display all index-able news article type pages within a specified Folder. However, if an article within that designated Folder has its "indexing" switched off, then that article can be visibly removed from the Listing.
For most purposes, however, please leave "indexing" enabled.
Publishing
The Publisher functionality in Cascade encompasses both Publishing, where publishable assets are written to the university's servers, and Un-publishing, where publishable assets are erased from the university's servers.
Typically, users create publishable assets so they can Publish them, so the default is for this to be enabled. However, if, for example, material is either in-development or deemed obsolete, then material can be first unpublished and then set to no longer be publishable, to protect things from publishing when that is not wanted.
Other Settings
The Display in Menu setting for Folders can be un-checked temporarily when Editors are working on Folders with pages which are under development but may not be ready to be added into the Left Nav Menu. In this instance, care should also be taken with whether or not the folder/page should yet be Publishable, as well.
Be sure to choose the settings which are appropriate to your purpose. Remember, all the checkbox settings' are simple toggles and can be switched on and off according to need and purpose.
Metadata in context of other types of assets
The Display Name text field can potentially be used to identify any asset in the Asset Tree and other system reports. For Folder assets, however, the primary identifying information should fall to the Title text field.
For File assets, Display Name can provide link text if an asset is used as an internal link in a Related Links Set or Custom Header's Menu bar – however, Folders cannot.